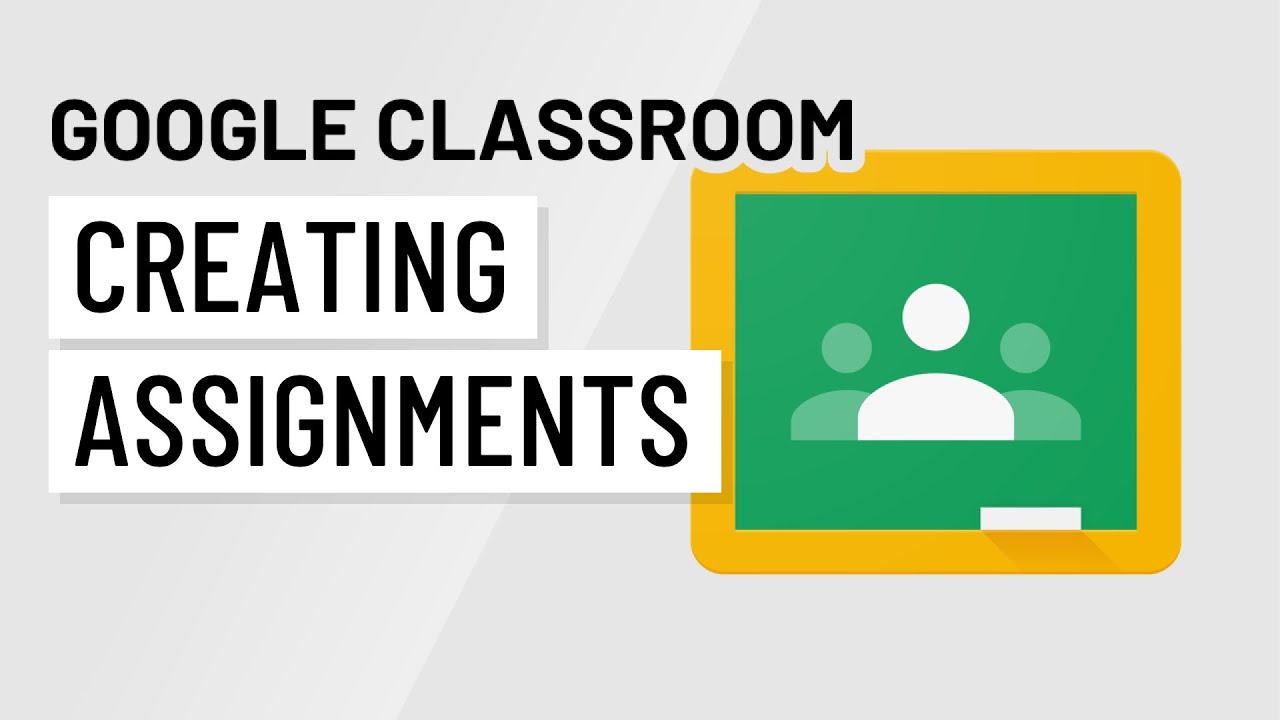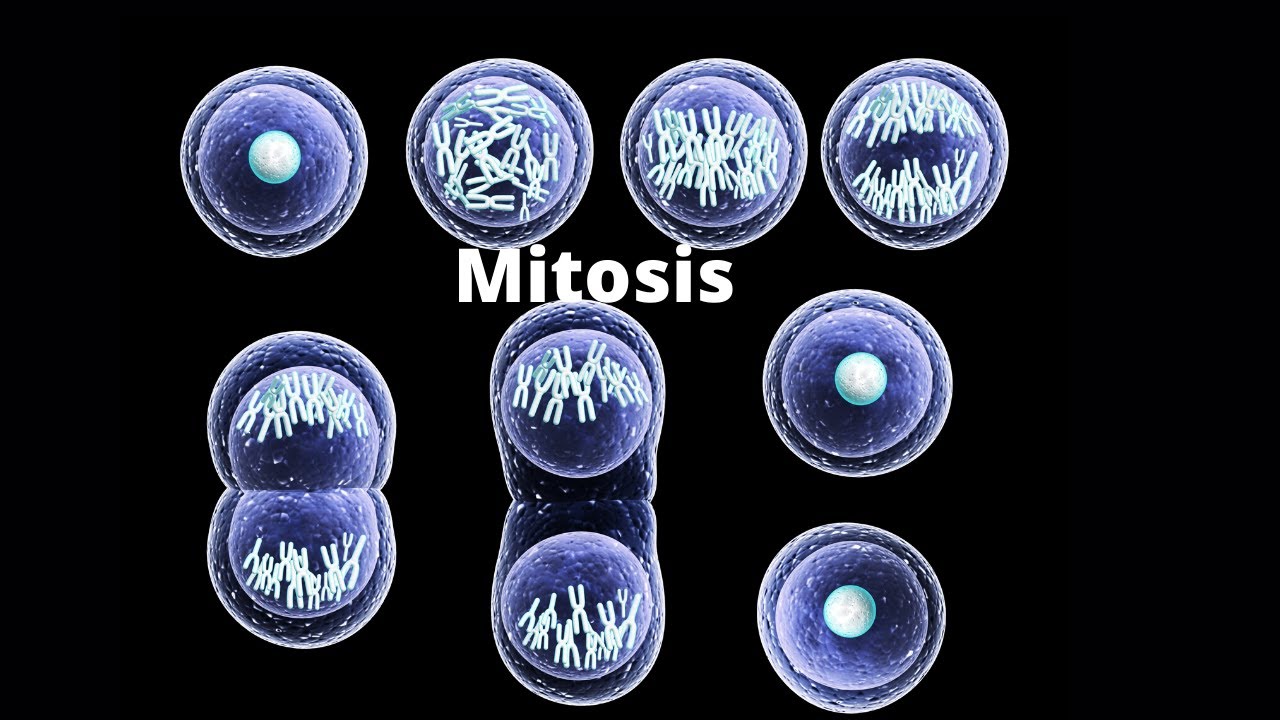Google Classroom is a free blended learning platform that aims to simplify creating, distributing, and grading assignments.
It also allows teachers to streamline summative and formative assessments.
For example, teachers can use Google Forms to create quizzes that automatically grade students’ responses. This saves time on grading and ensures students get instant feedback.
Assignments
Creating and assigning assignments is a core part of teaching online with Google Classroom. These assignments can be used to collect data, test and assess learning, and even serve as a place to connect students across the globe.
To create an assignment, open Google Classroom in your browser and click the “Classwork” tab. Then click on the “Create” button and select the “Assignment” option from the list.
Then, you can choose to give the assignment a point value and due date as well as set a topic. You can also choose to share the classwork with all or specific students.
Once the student has completed the assignment, you can grade it and provide feedback using the teacher’s toolkit. These tools can help you save time grading and guide your students to turn in their best work.
Another great feature of Google Classroom is the ability to save drafts and copy your assignments for later use. This can be helpful for planning and organizing assignments, especially when working with large classes.
Students can also attach files and documents to their assignments in Google Drive. These files can be shared with other students in the class or viewed by the teacher.
Some teachers like to give students a variety of different options for submitting their work in Google Classroom. This can be a good way to encourage creativity and differentiated learning.
For example, you might want to give students the choice to respond to a reading assignment by writing a comment or drawing that shows their thinking. Alternatively, you might ask students to create a short video clip about the subject and post it in their assignment.
Regardless of the method you choose for submitting work, be sure to check it carefully for any errors. This will help you avoid mistaking work for something else or submitting it incorrectly.
When a student turns in a file for an assignment, it is saved in a folder in their Google Drive called “Classroom.” This is sorted by class and assignment. That makes it easy to find files when you need them or to review them in case any are missing.
Questions
Teachers can use Google Classroom questions to assess students’ knowledge of a topic, or to collect formative assessment data for future instruction. They can also be used for collaborative learning.
Creating questions is easy. Simply click on “Create” in the Classwork page, and then select “Question” from the dropdown menu. You can create multiple-choice or short answer questions. You can post the question immediately or schedule it for a later date.
You can choose whether or not you want students to reply to each other’s responses. This can be beneficial if students are struggling with certain concepts and it is helpful to see their reactions to each other’s work. However, you can also leave it off if you are doing a test for understanding and want to have an anonymous quiz.
Assign a different question for each student in the class, or to different groups of students. This can be a great way to differentiate your assignments and give students feedback based on their strengths and weaknesses in a topic.
In addition, teachers can use the discussion board in Google Classroom to discuss ideas and collaborate on a project with their students. The discussion board allows teachers to attach a document that all students can edit.
For example, a teacher could attach a weather/environment lab report to their discussion board. This will enable the students to view and compare weather patterns in different locations around the world, helping them learn about the environment and climate change.
Another great idea for using the discussion board in Google Classroom is to invite a guest lecturer into the class via video chat. This will help build community and get students engaged with the topic at hand.
In addition to using the discussion board, teachers can also share their own work on a regular basis in the form of Google Docs or Slides. The best part about the Google Docs feature is that you can share it with any of your students in the class. This means that you can have a discussion with your entire class at once, without having to wait for each individual to finish their assignment.
Announcements
Announcements are a great way to get your students involved and engaged in class. You can use Google Classroom announcements to welcome new students, give your class a weekly events calendar, or announce an important event. You can also use announcements to send updates on assignments, questions, and discussions to specific students or to all of your students.
When you create an announcement in Google Classroom, it shows up in your Stream page and can be posted immediately or scheduled for later. You can also highlight an announcement by bringing it to the top of your Stream. This feature makes it easier for students to read the main posts and is a great way to keep them in the loop.
The Stream page in Google Classroom can also be used for welcoming students who have just joined your class. You can post a picture of the student and ask them to type in their welcome message. This is a great way to make your students feel part of the class and can be done quickly without making them go through the trouble of creating an email or a text message.
You can also share an announcement to your students by selecting the students you want to send it to from the People tab in the Stream page. You can even email your students directly from the Stream page if you choose to do so.
Assigning class jobs in a virtual classroom has become much more convenient through apps and online platforms. However, it is sometimes a bit difficult for teachers to assign class jobs when students are on the go. To make this task easier, teachers can use announcements on the Stream page of Google Classroom to create class jobs for their students.
In addition, you can post announcements on your Stream to let students know about upcoming activities and major events. These announcements will show up on your Stream every week and can be updated daily with the click of a button.
The Stream can be used for a variety of announcements, and you can customize the look and feel of the Stream with the settings available in Google Classroom. Creating an announcement in Google Classroom is very simple, and you can even schedule it for later.
Discussions
The discussion feature of Google Classroom is a great way to encourage student participation in class. It also allows teachers to monitor discussions and see what students are thinking about. There are several different ways to use this feature, so it is important to know what works best for your students and your lesson plans.
In this article, we will explore some of the most effective classroom discussions that can be facilitated in Google Classroom. These include:
Threaded Discussions
Online discussion forums are an excellent tool to facilitate student engagement in a classroom because they allow for multiple conversations to develop in response to a single prompt, making it possible for more students to share their ideas and thoughts. They are also helpful for formative assessment because they provide a window into students’ understanding of the material being studied, and can be used to inform subsequent instruction.
They can also be used as a transitional step in the writing process, allowing students to share their ideas with their classmates and then take them forward into an independent written response.
Announcements
Announcements are a great way to keep students up to date with class assignments, deadlines, tests, and other classroom events. These announcements can be shared with a whole class or can be posted to a smaller group of students, so only those who need to know will see the message.
You can control who can reply to the announcements and who cannot by using the settings in Google Classroom. You can also disable a student’s ability to edit the comments of other students.
The muting feature in this feature is very useful and can be used to help control student participation. This is especially important if you have students who may be shy or unsure of speaking up in class, and this feature can help prevent that.
The discussion feature is a great way to foster communication in your classroom, and it is important to have clear expectations about how students should participate. Having a rubric can also be helpful in setting expectations.